[概述]TP-Link路由器有线方式桥接设置教程【通用多篇】为好范文网的会员投稿推荐,但愿对你的学习工作带来帮助。
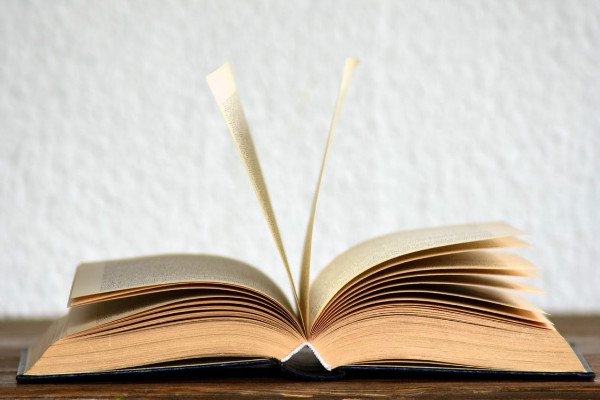
tp_link无线路由器台式机无法上网的解决方法 篇一
首先将网线连接到无线路由器上,然后用连接线(很短的一根网线)将无线路由器和台式机连接起来。
完成以上的工作后看看你的电脑右下角的网络图标是不是有一个黄色的叹号。如果有,继续看,没有的话说明你可以进行上网了。
右击网络小图标,选项打开网络共享中心,是不是看到上面的连接状态有一个叹号和一个差号。
单击本地连接——属性——双击Internet版本协议 TCP/Ipv4。
打开后如果我没猜错的话一定是自动获取的。
台式机在连接路由的时候不要使用自动获取,要改成使用下面的IP。
更改IP的方法:
IP:192.168.1.8 最后一个数字只要在2~254中任何一个都行。
子网掩码:255.255.255.0 这个是自动获取的
默认网关:192.168.1.1
更改DNS,选择使用下面的DNS选项:
首选DNS服务器:192.168.1.1
备选DNS服务器:不用填
填好了以后别忘了单击确定,要不然都白折腾了。OK,等一会看看是不是可以上网了。
TP-Link路由器有线方式桥接设置教程 篇二
本文介绍了TP-Link路由器有线桥接的设置方法,路由器有线桥接其实严格上应该叫做:两个(多个)路由器串联上网。主要适用于这样的网络环境:有A、B两台TP-Link路由器,A连接Moden(猫)上网,然后在用网线连接A和B,要实现B路由器也能够上网,包括B的无线网络。
方法一、路由器B设置动态IP上网 篇三
1、用网线连接电脑和TP-Link路由器B的LAN(1、2、3、4)中的任意一个;A、B路由器之间,暂时不需要用网线连接。
2、进入到B路由器的设置界面,点击“网络参数”——>“WAN口设置”——>“WAN口连接类型”选择:动态IP——>点击“保存”。
3、点击“网络参数”——>“LAN口设置”——>右侧“IP地址”修改为:192.168.2.1——>点击“保存”,之后会提示重启路由器。
方法二、把B作为无线交换机 篇四
1、用网线连接电脑和TP-Link路由器B的LAN(1、2、3、4)中的任意一个;A、B路由器之间,暂时不需要用网线连接。
2、修改B路由器LAN口IP地址:点击“网络参数”——>“LAN口设置”——>“IP地址”修改为:192.168.1.X(2点击“保存”,之后会提示重启。
TP_Link路由器设置密码的方法 篇五
首先,我们在浏览器地址栏里输入192.168.1.1,然后进入路由器管理界面。
2这里,我们选择“系统工具,打开选项“修改登陆口令”,来修改登陆密码。
3原用户名和密码均为admin,然后大家选择好自己的用户名和密码,修改后保存就成功修改了路由器登录密码了。
END
设置路由器无线信号连接密码
在进入到路由器管理界面时,这里,我们打开“无线设置”,进入“无线安全设置”。
这里,我们首先要开启无线安全设置,然后再选择好安全类型。安全提示:为保障网络安全,强烈推荐使用WPA-PSK/WPA2-PSK AES加密方法。
关于认证类型和加密算法设置,我推荐大家还是系统默认设置的好,这里我们不做修改。包括组密钥更新周期也不做修改,我们只需要输入我们设置的PSK密码就可以了。填写的PSK密码,推荐使用数字加字母的方式,这样更加安全。
点击保存之后,路由器将会要求用户重新启动路由器来使刚才的配置生效。然后我们的教程就到此结束了哦~
看了“TP_Link路由器怎么设置密码”的人还看了
你也可以在好范文网搜索更多本站小编为你整理的其他TP-Link路由器有线方式桥接设置教程【通用多篇】范文。

 该篇DOC格式TP-Link路由器有线方式桥接设置教程【通用多篇】范文,共有1520个字。好范文网为全国范文类知名网站,下载本文稍作修改便可使用,即刻完成写稿任务。立即下载:
该篇DOC格式TP-Link路由器有线方式桥接设置教程【通用多篇】范文,共有1520个字。好范文网为全国范文类知名网站,下载本文稍作修改便可使用,即刻完成写稿任务。立即下载: 
